


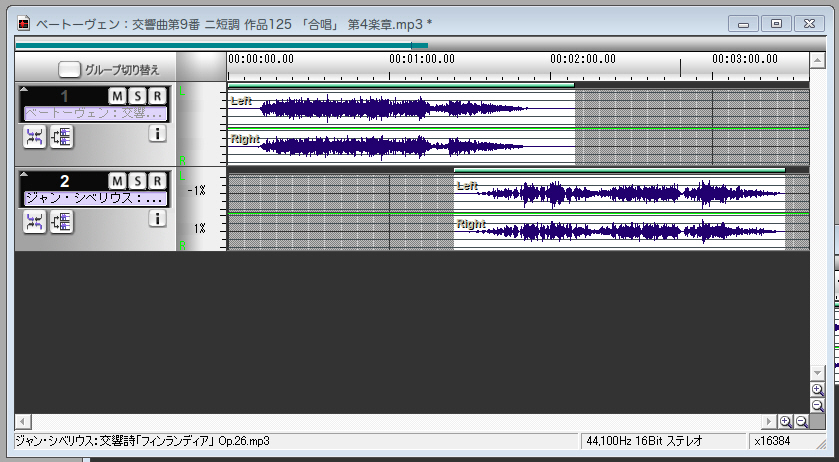

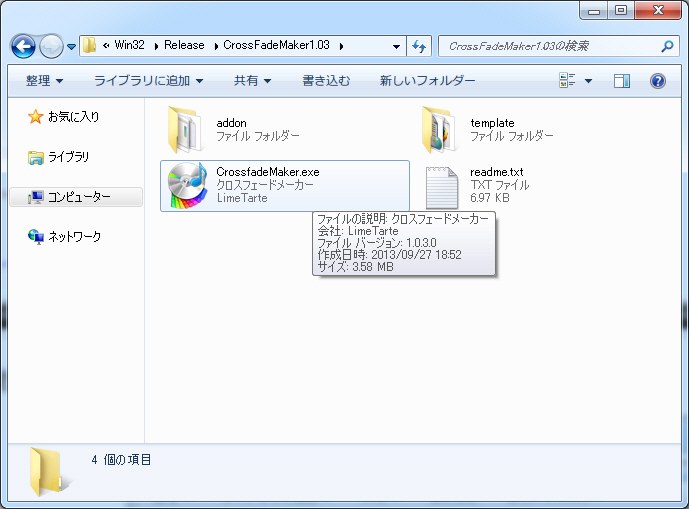
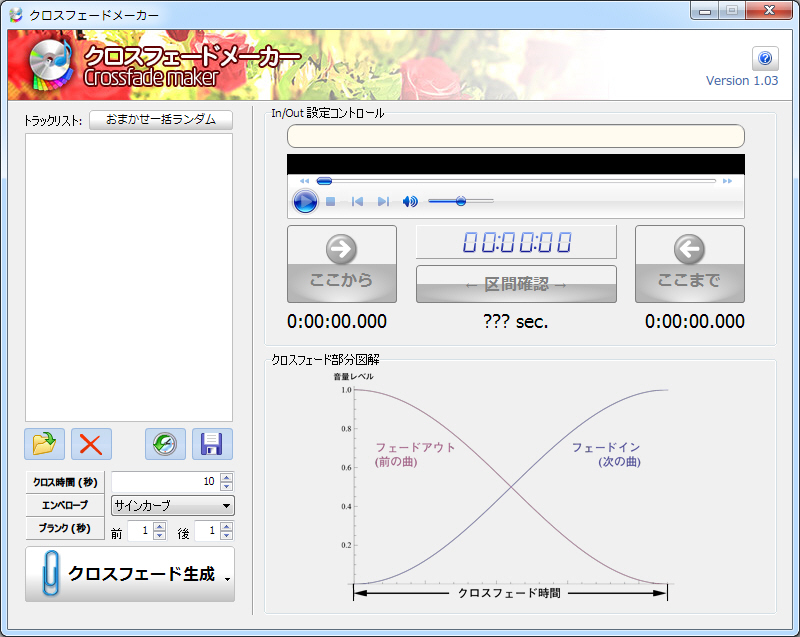

 を押して[ファイルを開く]ダイアログで音声ファイルを選択するか、トラックリストに音声ファイルをドラッグ&ドロップしてください。
を押して[ファイルを開く]ダイアログで音声ファイルを選択するか、トラックリストに音声ファイルをドラッグ&ドロップしてください。
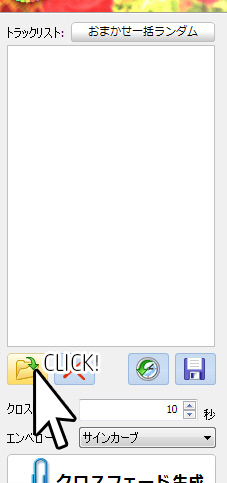 Fig4-1. ダイアログで開く場合 |
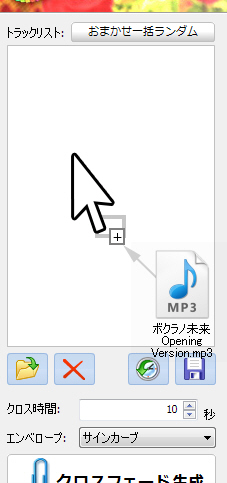 Fig4-2. D&Dで開く場合 |
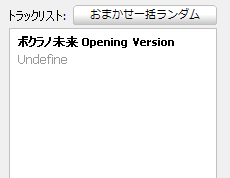

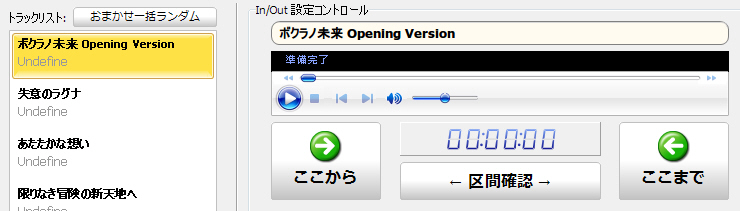
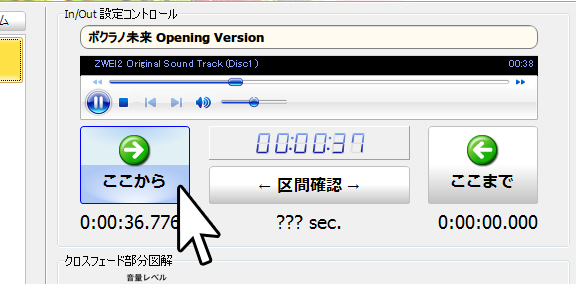

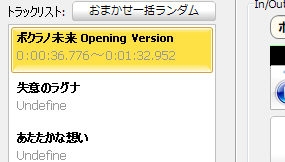
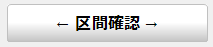 を押すと、IN→OUTにかけての区間を再生して確認することができます。
を押すと、IN→OUTにかけての区間を再生して確認することができます。
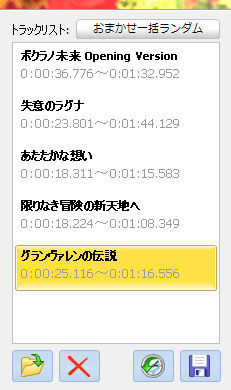
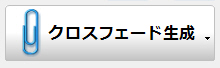 の右側▼を押すことで設定メニューが開きます。
の右側▼を押すことで設定メニューが開きます。
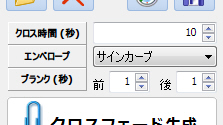 Fig6. 基本設定部分 |
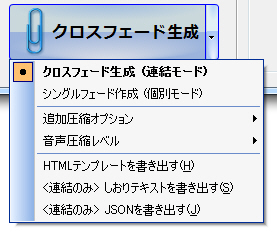 Fig6-2. オプション設定部分 |
| 基本設定 | |||||
|---|---|---|---|---|---|
| クロス時間 (秒) | フェードインおよび、フェードアウトにかかる時間を設定します。 7秒~14秒付近がおすすめです。 |
||||
| エンベロープ | フェードインおよび、フェードアウトに使用する音量カーブを設定します。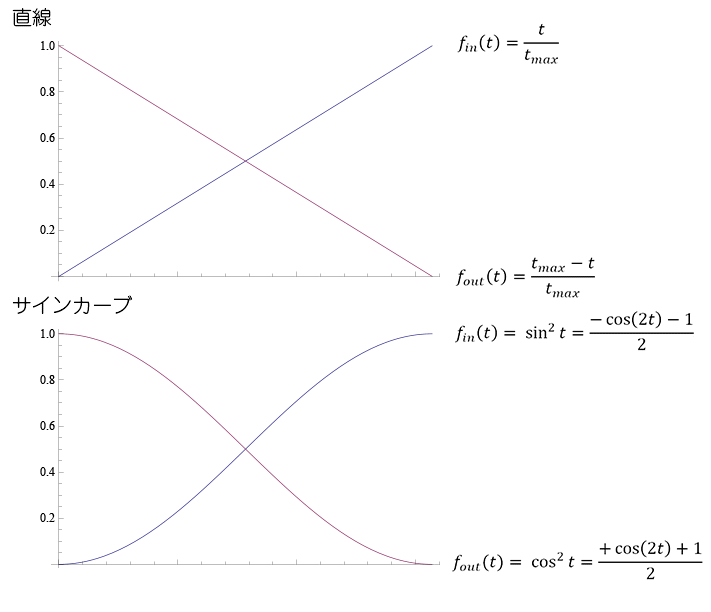 |
||||
| ブランク (秒) | 前後に挿入する無音部分の時間を設定します。 1秒~2秒がおすすめです。 |
||||
| オプション設定 | |||||
| クロスフェード生成 (連結モード) |
全てのトラックをつなぎ合わせて、1つのXFD音源を生成するモードです。 | ||||
| シングルフェード生成 (個別モード) |
トラック1つ1つに対してフェードイン/アウトを施して、おのおのの試聴音源を生成するモードです。 生成する際に、フォルダー選択ダイアログで指定されたフォルダーに、Track01.wav, Track02.wav ... のように保存されます。 ※すでにファイルが存在する場合、上書き確認のダイアログが表示されます。 |
||||
| 追加圧縮オプション | 生成したWAVEから、自動的に音源の圧縮を行う設定ができます。
後述のHTMLテンプレート書き出しを行う場合は、「なし」に設定しても、AACで圧縮を試みます。 <Tips> iOSのSafariブラウザを含めた各種ブラウザのほとんどをカバーしたい場合、AACかMP3の二択になります。 |
||||
| 音声圧縮レベル | 圧縮を行うときに、どの程度の音質で圧縮するかを設定します。 微調整は、addonフォルダー内のencoder.infを編集することで実現可能です。 |
||||
| HTMLテンプレートを書き出す | JW Player 6 (Flash & HTML5) と JSON を用いた試聴ページのひな形を出力します。
注) ローカルでファイルを開くと、Flash Player のセキュリティサンドボックスの仕様により、次のようなエラーが出ることがあります。 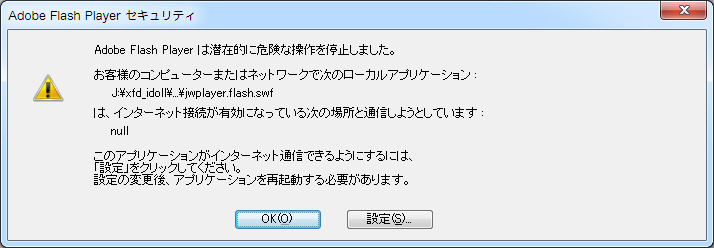 サーバーにアップロード(http://でアクセス)するとこのエラーは発生せず、正常に表示されます。 また、JW Player setup の Primary を一時的に "html5" に設定していただくとローカルでもプレビュー可能です。 |
||||
| しおりテキストを出力する | <クロスフェードモードのみ> 切り出した部分のタイムコードと、出力したクロスフェード音源のタイムコードを対応付けたテキストファイルを出力します。 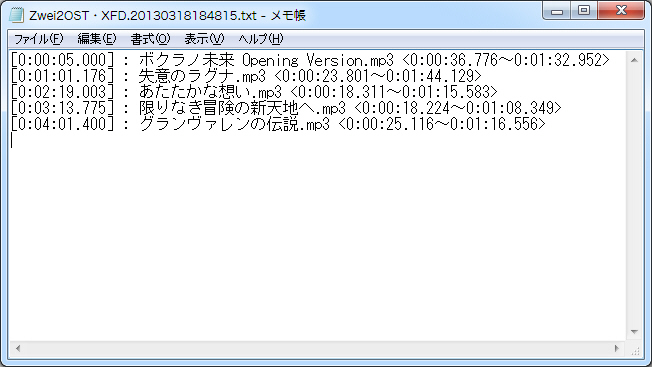 |
||||
| JSONを出力する | <クロスフェードモードのみ> 切り出した部分のタイムコードと、出力したクロスフェード音源のタイムコードを対応付けたJSON(JavaScript Object Notation)データを出力します。 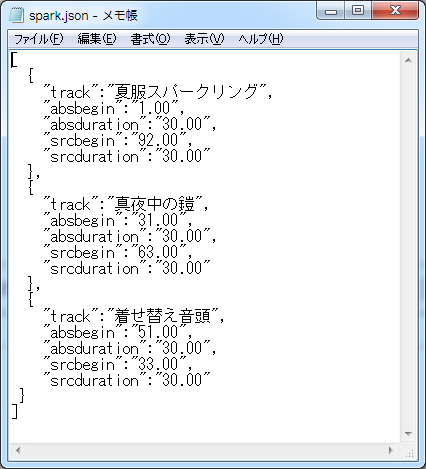
|
||||

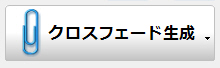 を押すと、ファイル保存先を尋ねるダイアログが出ます。
を押すと、ファイル保存先を尋ねるダイアログが出ます。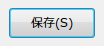 を押してください。書き出しが始まります。
を押してください。書き出しが始まります。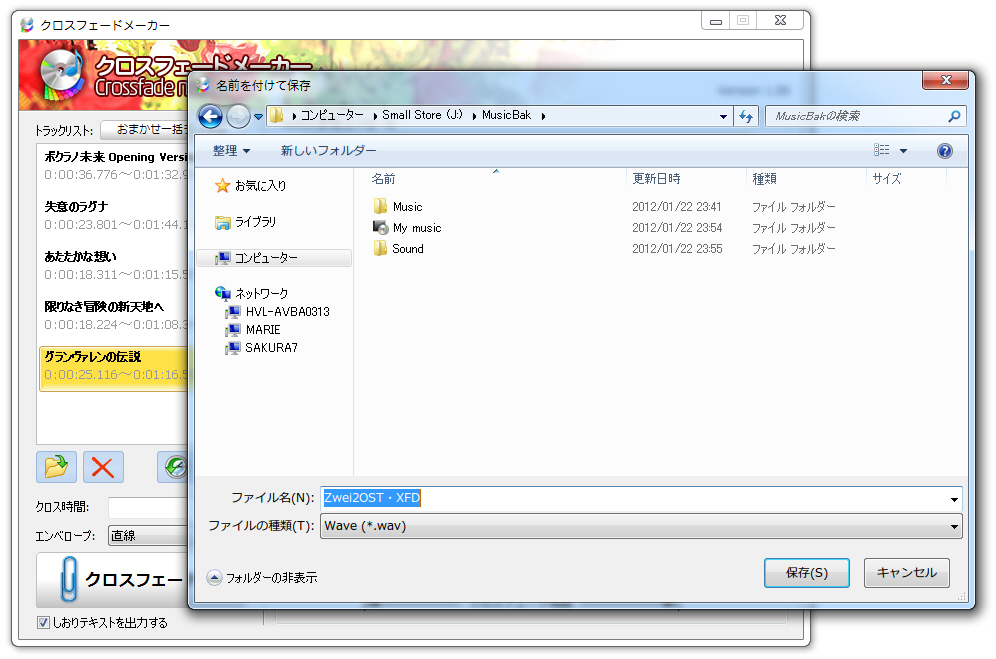
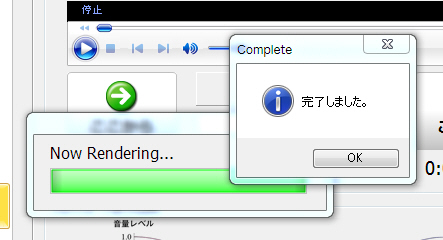

 ボタンをクリックします。
ボタンをクリックします。 ボタンを押して、*.cfmd
ファイルを開いてください。
ボタンを押して、*.cfmd
ファイルを開いてください。
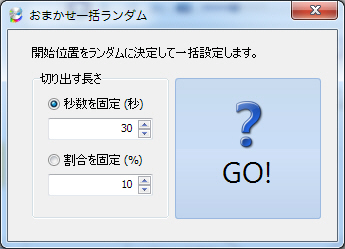

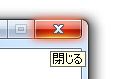
 mintdrop.net
までご一報ください。(匿名でかまいません)
mintdrop.net
までご一報ください。(匿名でかまいません)Copyright(C) 2013- Hiroyuki (LimeTarte)